Με την παρούσα λειτουργία έχουμε την δυνατότητα διαχείρισης του Αρχείου Πελατών για εισαγωγή νέου Πελάτη, μεταβολή ή διαγραφή ενός ήδη καταχωρισμένου.
Επιλέγοντας από το κεντρικό μενού της εφαρμογής Παραμετρικά Αρχεία το πρόγραμμα Αρχείο Πελατών εμφανίζεται η ακόλουθη οθόνη:
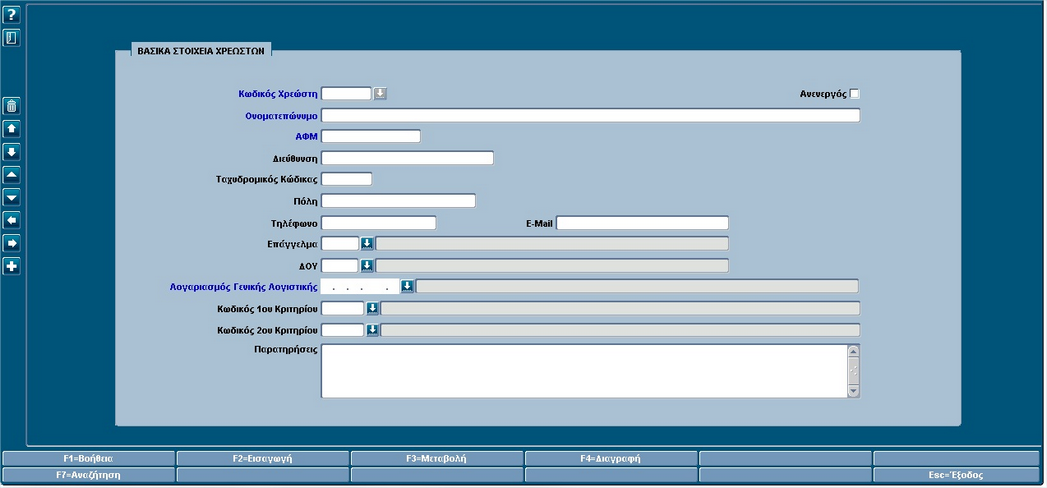
Στην οθόνη αυτή έχουμε τη δυνατότητα, επιλέγοντας ένα από τα ακόλουθα λειτουργικά πλήκτρα της εφαρμογής, να επιτύχουμε τα εξής ως προς τον πελάτη:
•F2 = Εισαγωγή
•F3 = Μεταβολή
•F4 = Διαγραφή
•F7 = Αναζήτηση
•F11= Εκτύπωση του αρχείου των πελατών που υπάρχουν στο σύστημα.
1. Για Εισαγωγή Πελάτη
Όταν επιλέξουμε την παρούσα λειτουργία εμφανίζεται η ακόλουθη οθόνη:
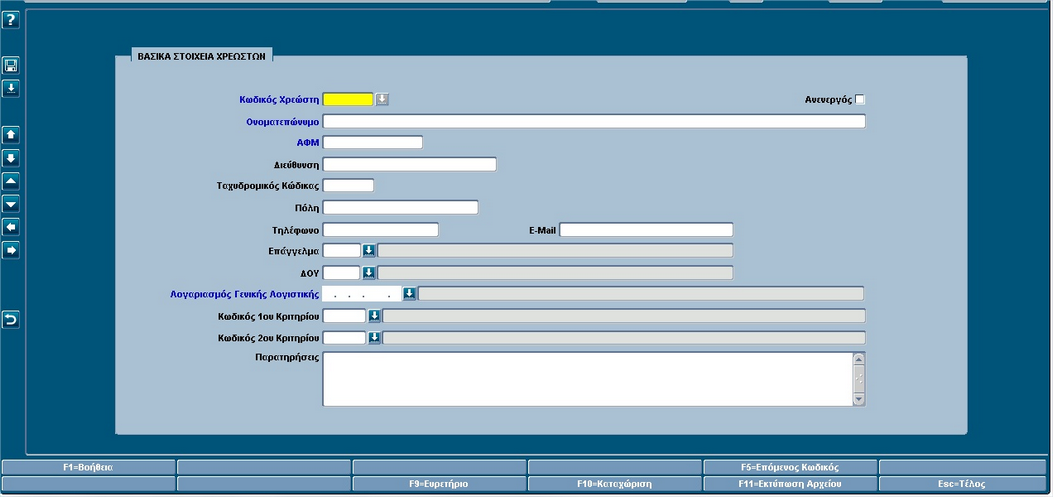
![]() Τα πεδία που εμφανίζονται με μπλε χρώμα είναι υποχρεωτικά προς συμπλήρωση, προκειμένου να εισάγουμε τον πελάτη.
Τα πεδία που εμφανίζονται με μπλε χρώμα είναι υποχρεωτικά προς συμπλήρωση, προκειμένου να εισάγουμε τον πελάτη.
•Στο πεδίο του Κωδικού μπορούμε να εισάγουμε τον κωδικό που επιθυμούμε ή να πατήσουμε το πλήκτρο F5= Επόμενος Κωδικός ώστε να μας προτείνει αυτόματα τον επόμενο διαθέσιμο κωδικό.
•Στο πεδίο Ονοματεπώνυμο γράφουμε τον τίτλο-ονομασία που θα έχει ο πελάτης, ο οποίος θα εμφανίζεται στο ευρετήριο των πελατών.
•Στο πεδίο ΑΦΜ γράφουμε τον ΑΦΜ του πελάτη.
•Στο πεδίο βάζουμε τον λογαριασμό Γενικής Λογιστικής που αντιστοιχεί στον συγκεκριμένο πελάτη.
Τοποθετώντας τον δρομέα (cursor) μέσα στο πεδίο Λογαριασμός Γενικής Λογιστικής ενεργοποιείται κάτω δεξιά το λειτουργικό πλήκτρο F6=Λογαριασμοί Γ/Λ F6 εμφανίζεται η ακόλουθη οθόνη σχετικά με το πρωτοβάθμιο μέρος του λογιστικού σχεδίου της Γενικής Λογιστικής:
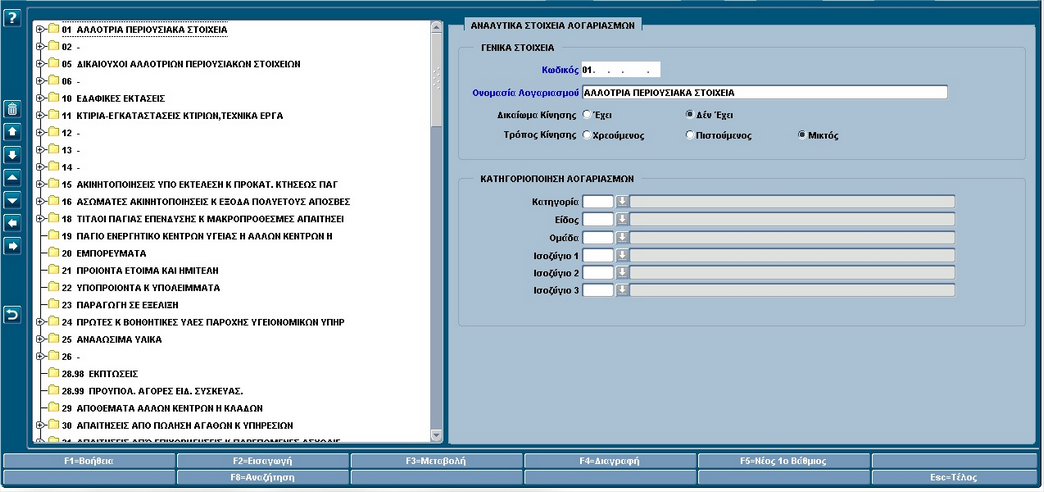
Από το αρχείο αυτών των λογαριασμών επιλέγουμε το επιθυμητό τριτοβάθμιο μέρος (π.χ. το 30.09.00) και πατάμε το F2=Εισαγωγή , οπότε εμφανίζονται έτσι όλοι οι λογαριασμοί ΓΛ κάτω από τον επιλεγμένο τριτοβάθμιο μέρος, όπως φαίνεται στο ακόλουθο παράδειγμα:
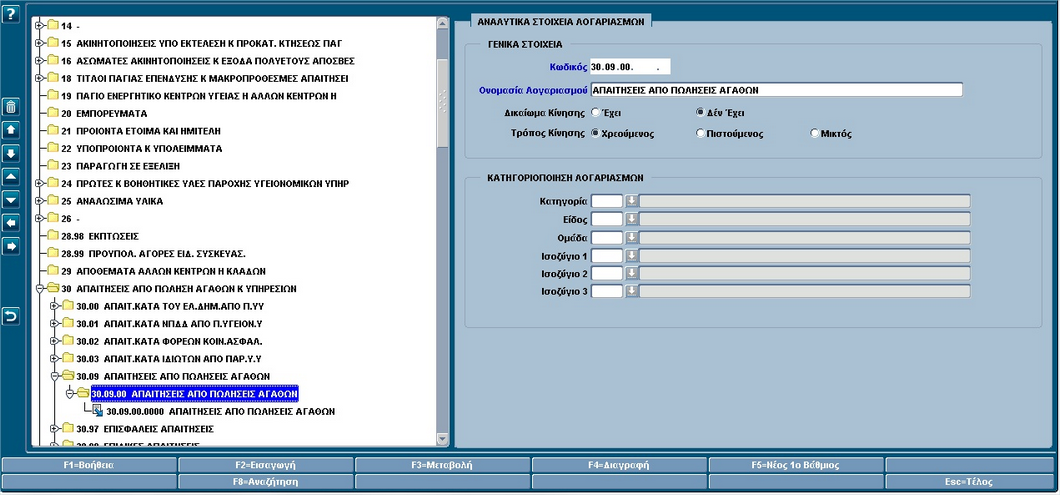
Στα πεδία που βρίσκονται στο δεξιό μέρος της οθόνης συμπληρώνουμε τον Κωδικό ΓΛ και τηντου προμηθευτή, τσεκάρουμε ότι ο λογ/σμός έχει Δικαίωμα Κίνησης και πατάμε F10=Καταχώριση για την αποθήκευση του λογαριασμού.
Στη συνέχεια πατώντας Esc=Τέλος γυρνάμε στην αρχική οθόνη εισαγωγής του προμηθευτή.
Τα πεδία Διεύθυνση, Ταχυδρομικός Κώδικας, Πόλη, Ε-mail, ΔΟΥ, δεν είναι υποχρεωτικά και συμπληρώνονται με βάση τις ανάγκες του κάθε φορέα.
Εάν κάποιος πελάτης δεν θέλουμε να συμμετέχει στο αρχείο των πελατών όπως και στις αντίστοιχες εκτυπώσεις τους, τότε τσεκάρουμε το πεδίο Ανενεργός.
2. Για Μεταβολή Στοιχείων Πελάτη:
Με την παρούσα λειτουργία μπορούμε να μεταβάλουμε τα στοιχεία ενός πελάτη που έχουμε ήδη καταχωρίσει. Για να εκτελέσουμε την λειτουργία αυτή πατάμε F3=Μεταβολή , στη συνέχεια από το πεδίο Κωδικός επιλέγουμε τον κωδικό του Πελάτη που θέλουμε να μεταβάλουμε και μετά πατάμε F8= Έναρξη Αναζήτησης . Όταν ολοκληρώσουμε την μεταβολή των στοιχείων, πατάμε F10=Καταχώριση . Αν δεν επιθυμούμε να κάνουμε τροποποίηση, πατάμε το Esc=Τέλος
3. Για Διαγραφή Πελάτη
Με την παρούσα λειτουργία μπορούμε να διαγράψουμε έναν πελάτη που έχουμε ήδη δημιουργήσει. Για να εκτελέσουμε την λειτουργία αυτή πατάμε F4=Διαγραφή , στη συνέχεια από το πεδίο Κωδικός επιλέγουμε τον κωδικό του Πελάτη που θέλουμε να διαγράψουμε και μετά πατάμε F8= Έναρξη Αναζήτησης . Για να ολοκληρώσουμε την διαγραφή του Πελάτη πρέπει να ξαναπατήσουμε το F4=Διαγραφή Ναι .
4. Για Εκτύπωση του αρχείου των Πελατών
Με το πλήκτρο F11 = Εκτύπωση μπορούμε να εκτυπώσουμε το αρχείο των πελατών με τα στοιχεία τους.